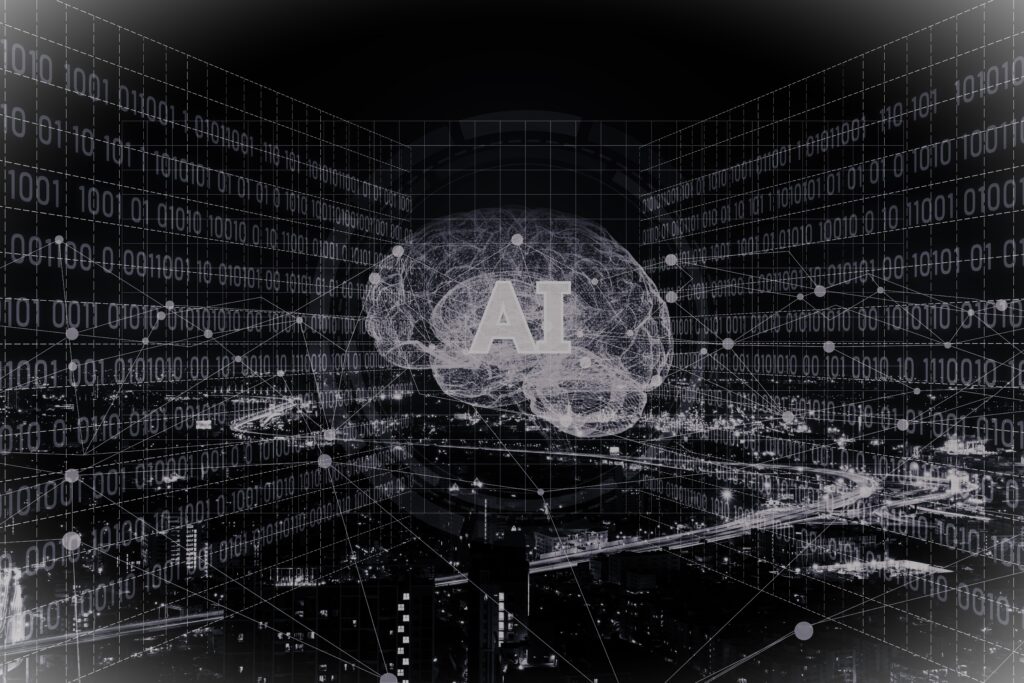Overview: In this video, we show you how to create a functional chatbot capable of asking questions, remembering answers, and saving and sending those answers to Google Sheets through an automation system called MAKE.
Part 1: Introduction
In the first part, we begin with a demo of the Real Estate chatbot. We briefly go over the automation system we’re using with our chatbot (MAKE). Then, we start by signing up for Voiceflow and creating a new assistant. We initiate the conversation with an introductory chat, saying “Hi,” and then ask if the user is looking to buy/ sell/rent, schedule a viewing, or contact support. Next, we build one more block for the buy, sell, and rent choices, where the user now has three options. This concludes the first part.
Part 2: Implementation
Overview: In Part 2, we continue by showing you how to capture the user’s choice and save it as a variable so we can use it later to send data to Google Sheets through a webhook automation using MAKE. We build a few more blocks to gather more information about what the client needs and is looking for. After the multiple-choice questions are completed, we set up a separator message to break up the flow of things. Then, we set up a block to capture the name, email, and phone number of the client or user. Finally, we add an API block where we add all the captured variables to the body section under the Form Data button. We then send a POST request through the webhook link we created earlier and copied from MAKE. This concludes the second part.
Part 3: Wrap-up
Overview: In the third and final part, we create two more blocks where we link the Post Block to exception handling, determining whether the data capture was a success or failure. After connecting these two blocks to an End block where the conversation ends, we go back to MAKE and add another module to our custom webhook. We search in Google Sheets and use the “Add A Row” option. Next, we move to Google Sheets, create a new sheet, and fill in the appropriate columns to store the data we captured earlier. After that, we connect our Google account to the Google Sheets module, select the proper drive and Spreadsheet ID, and add our values. If they don’t import automatically and appear in red under the webhook, you need to reestablish the connection by running the bot again. Once your webhook shows as “successfully determined” in green, you’re good to go. Now, import your webhook variables into the values section, save, and you should be all set.
We hope you enjoyed this mini-series. This is my first YouTube video ever, so there’s lots of room for improvement. I’m in the process of getting a proper webcam that faces me and a proper mic. In the next videos, we’ll dive deeper into the complex ways we can use the chatbot and how to integrate the OpenAI API so you can have your own personal ChatGPT bot on your website and for you and your friends to use.
Ok guys I hope you have a great day, hope you have a great evening, hope you have a great week, lets have a great year. Peace
If you’d like to inquire about building your own chatbot and are interested in where to get started, please feel free to Get In Touch!